Microsoft Project 2013 screenshot, showing a blank project | |||||
| Developer(s) | Microsoft | ||||
|---|---|---|---|---|---|
| Initial release | 1984; 35 years ago | ||||
| Stable release(s) | |||||
| |||||
| Platform | Microsoft Windows | ||||
| Type | Project management software | ||||
| Website | office.microsoft.com/project/ | ||||
- 2Features
History[edit]
Features[edit]
Editions[edit]
Project 2010[edit]
- Interoperability
- Microsoft Project's capabilities were extended with the introduction of Microsoft Office Project Server and Microsoft Project Web Access. Project Server stores Project data in a central SQL-based database, allowing multiple, independent projects to access a shared resource pool. Web Access allows authorized users to access a Project Server database across the Internet, and includes timesheets, graphical analysis of resource workloads, and administrative tools.
- User controlled scheduling
- User-controlled scheduling offers flexible choices for developing and managing projects.[9]
- Timeline
- The timeline view allows the user to build a basic Visio-style graphical overview of the project schedule. The view can be copied and pasted into PowerPoint, Word, or any other application.
- SharePoint 2010 list synchronization
- SharePoint Foundation and Project Professional project task status updates may be synchronized for team members.
- Inactive tasks
- helps experiment with project plans and perform what-if analysis
- The Team Planner view
- The new Team Planner shows resources and work over time, and helps spot problems and resolve issues.
Project 2013[edit]
- Reports
- A Reports section is added to the ribbon for pre-installed reports. Project 2013 includes graphical reports so that you can create graphical reports and add clipart without having to export data to another program. For example, the Burndown reports show planned work, completed work, and remaining work as lines on a graph. Project 2013 adds pre-installed ability to compare projects, do dashboards, and to export to Visual Reports.
- Trace task paths
- This feature allows you to highlight the link chain (or 'task path') for any task. When you click on a specific task, all of its predecessor tasks show up in one color and all of its successor tasks show up in another color.
- Sharing
- Project 2013 improves the sharing and communication features of its predecessors in multiple ways without leaving Project. With Lync installed, hovering over a name allows you to start an IM session, a video chat, an email, or a phone call. You can copy and paste content to any of the Microsoft Office suite. You can sync content to Sharepoint or a SkyDrive to share without going through Project and Project Online provides an online project management web app that has all of the functionality of Project 2013 and can be accessed from any web enabled device.
Project 2016[edit]
- Timeline
- Allows user to customize views to have multiple timeline bars and custom date ranges in a single view.[11]
- Resource Agreements
- Gives features for resource planning coordination between Project Manager and Resource Manager.[12]
- Office 2016 style theme and help
- Uses the new Office query 'tell me what you want to do'.[13]
- Backwards compatibility with Microsoft Project Server 2013
- The transition of enterprises from one version to the next may be eased by this product being able to interact with the earlier version of server.[14]
See also[edit]
References[edit]
- ^'Release notes for Monthly Channel releases in 2019'. Microsoft Docs. Retrieved July 1, 2019.
- ^Tom Warren (September 24, 2018). 'Microsoft launches Office 2019 for Windows and Mac'. The Verge. Retrieved July 1, 2019.
- ^'Project Planning Tools - Popularity Ranking'. Project Management Zone. Retrieved August 6, 2015.
- ^'PRJ98: List of Fixes in Microsoft Project 98 SR-1'. News Center. Microsoft. September 18, 2011. Retrieved January 20, 2013.
- ^'Previous Versions of Microsoft Project'. Archived from the original on January 12, 2009. Retrieved May 6, 2006.CS1 maint: BOT: original-url status unknown (link)
- ^'Version Comparison (Microsoft Project Professional 2010, Microsoft Project Standard 2010)'(PDF).
- ^'Choose Your Microsoft Project, Learn about & compare Project versions'.
- ^'Steve Ballmer: Microsoft Office Project Conference 2007'. News Center. Microsoft. October 30, 2007. Retrieved January 20, 2013.
- ^'Microsoft Project 2010 Ribbon Guide'(Silverlight animation). Microsoft Project Training. Microsoft. Retrieved January 20, 2013.
- ^'What's new in Project 2013'. Microsoft. Retrieved October 10, 2013.
- ^'What's new for business users in Microsoft's Office '16'?'. ZDnet. September 18, 2013. Retrieved June 10, 2015.
- ^'Was ist neu in Microsoft Project Server 2016 und Project Online - Ressourcenvereinbarungen'. Holertcom. May 20, 2015. Retrieved June 10, 2015.
- ^'Microsoft Project 2016 Preview – What is New?'. ManagementYogi. May 23, 2015. Retrieved June 10, 2015.
- ^'My Top 5 new Microsoft Project 2016 Client Features from the Microsoft Ignite Conference'. BrightWork. May 12, 2015. Retrieved June 10, 2015.
External links[edit]
- Official website
- Project Programmability blog on MSDN Blogs
Microsoft Excel Starter 2010 is a spreadsheet program designed for everyday tasks such as setting up a budget, maintaining an address list, or keeping track of a list of to-do items. Excel Starter is part of Microsoft Office Starter 2010, and comes pre-loaded on your computer.
Excel Starter 2010 is very similar to Microsoft Excel 2010 in appearance. If you are new to the Ribbon interface or the Backstage view, Excel Starter gives you an opportunity to get accustomed to the new interface before upgrading to Excel 2010.
Excel Starter differs from the complete version of Excel in that it includes display advertising, and it does not support the advanced features of the complete version of Excel. If you find that you want more features, you can upgrade to Excel 2010 right from Excel Starter 2010. Just click Purchase on the Home tab on the ribbon.
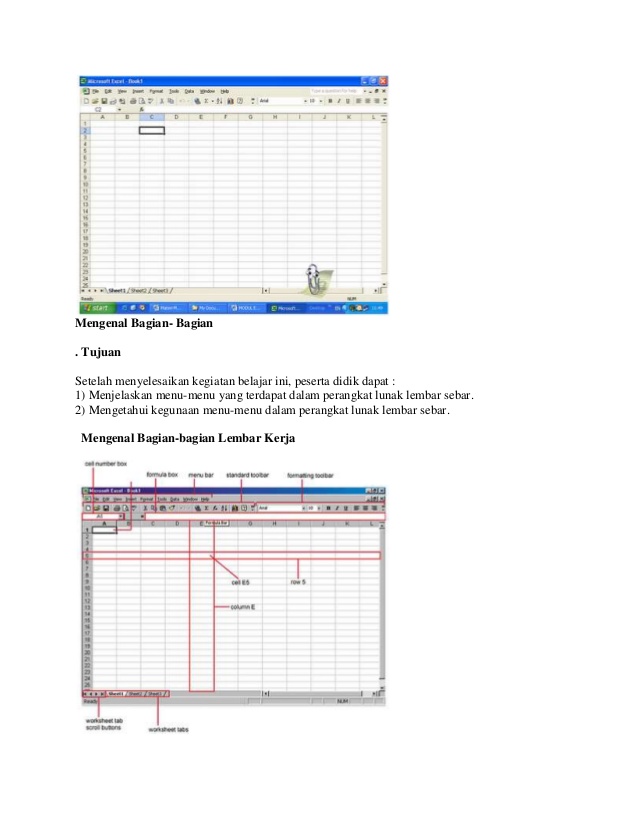
What do you want to do?
Open Excel Starter and take a look around
Open Excel Starter with the Windows Start button.
- Click the Start button . If Excel Starter is not included among the list of programs you see, click All Programs, and then click Microsoft Office Starter.
- Click Microsoft Excel Starter 2010.The Excel Starter startup screen appears, and a blank spreadsheet is displayed. In Excel Starter, a spreadsheet is called a worksheet, and worksheets are stored in a file called a workbook. Workbooks can have one or more worksheets in them.
1. Columns (labeled with letters) and rows (labeled with numbers) make up the cells of your worksheet.
2. Clicking the File tab opens the Backstage view of your workbook, where you can open and save files, get information about the current workbook, and perform other tasks that do not have to do with the content of the workbook, such as printing it or sending a copy of it in e-mail.
3. Each tab in the ribbon displays commands that are grouped by task. You'll probably spend most of your time using the Home tab, when you're entering and formatting data. Use the Insert tab to add tables, charts, pictures, or other graphics to your worksheet. Use the Page Layout tab to adjust margins and layout, especially for printing. Use the Formulas tab to make calculations on the data in your worksheet.
Pengenalan Microsoft Excel 2010 Free
4. The pane along the side of the Excel Starter window includes links to Help and shortcuts to templates and clip art, to give you a head-start on creating workbooks for specific tasks, such as managing a membership list or tracking expenses. The pane also displays advertising and a link to purchase a full-feature edition of Office.
Pengenalan Microsoft Excel 2010 Free Download
Create a new workbook
When you create a workbook in Microsoft Excel Starter 2010, you can start from scratch or you can start from a template, where some of the work is already done for you.
